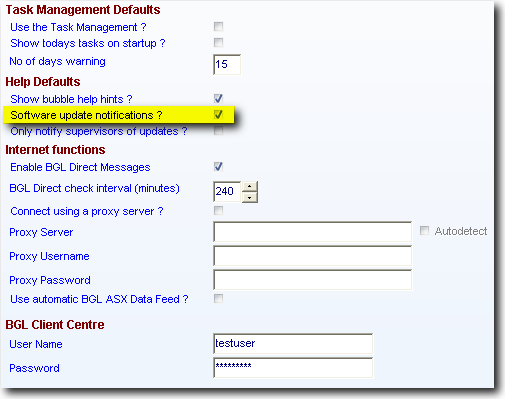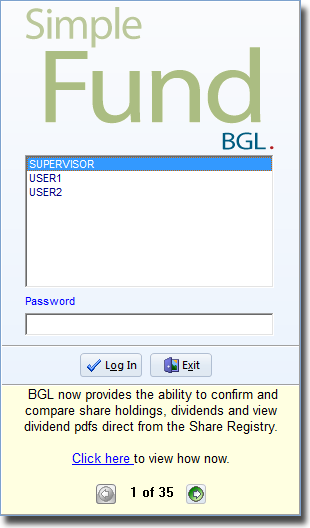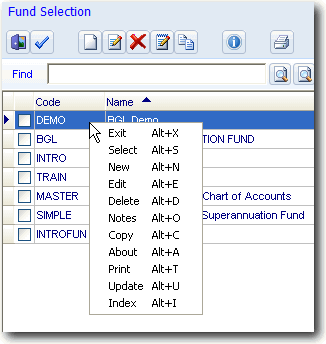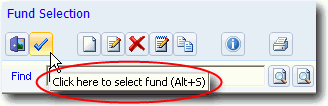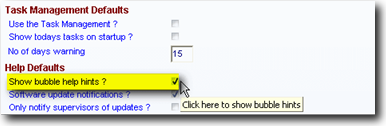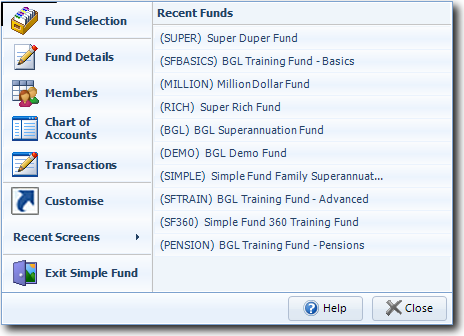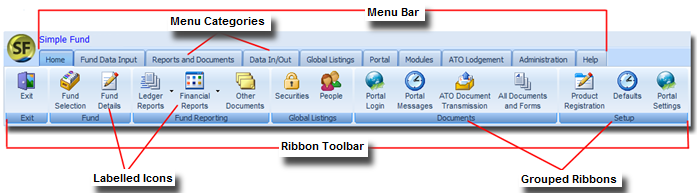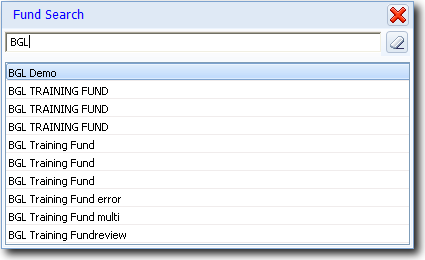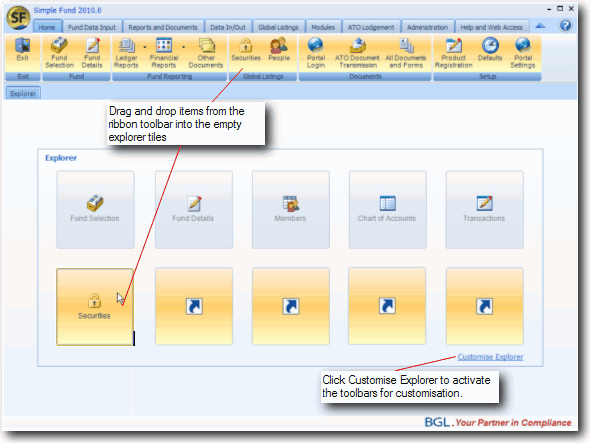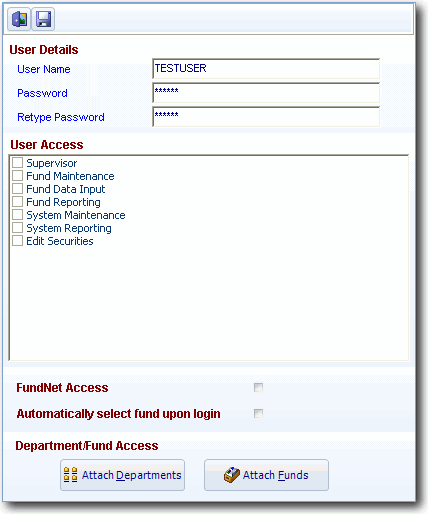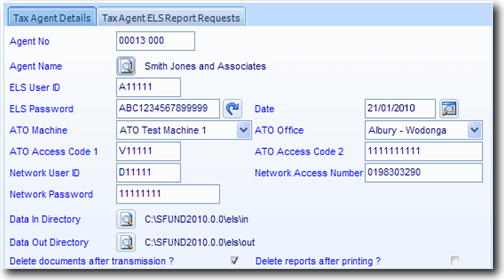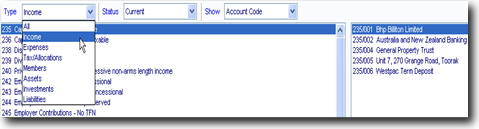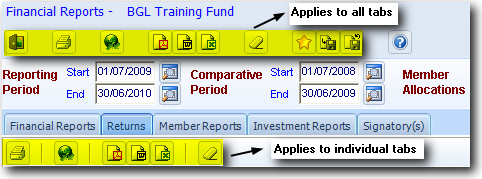HF:Getting Started Guide (Simple Fund)
From BGL Wiki
BGL Client Centre
The BGL Client Centre provides you with a direct connection to BGL. It is recommended that you register with the Client Centre as soon as you purchase the software.
At the Client Centre you can:
- view your client details
- log a support call
- monitor the status of current support calls and mark them as resolved
- modify the problem of logged calls
- view the problem and resolution details of your past calls
- view the consultant allocated to solving your problem
- view BGL announcements
- view and pay subscription invoices
- register for training courses, user groups and update seminars
- register for BGL functions
- book a call-back time for your support calls
- access BGL Wiki
- access BGL Forum
- download PDF copies of Training Manuals
- provide feedback to BGL
- add or vote for enhancements to the software using the Wishlist system
How to Register for the Client Centre
- From an Internet browser, go to the following web address - http://clients.bglcorp.com.au/
- Click on Register on the left menu.
- Input the following information :
- Administration Contact Email (previously provided to BGL)
- Product ID
- Username (create your own)
- Password (create your own)
Note: For direct access to the BGL Client Centre from Simple Fund, save your username and password in Administration | Defaults | Tasks/Help.
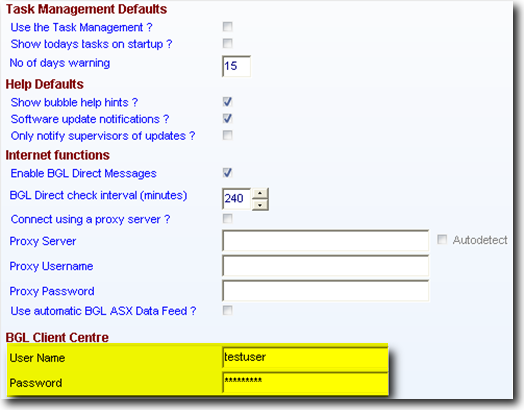
Contacting BGL
BGL can be contacted via:
- Street Address : Suite 2, 606-608 Hawthorn Road, East Brighton VIC Australia 3187
- Phone:
Australia +61 3 9530 6964 / 1300 654 401 Hong Kong 800 933 545 New Zealand 0800 444 488 Singapore 800 616 2148 UK 0800 028 3491
- Fax: +61 3 9530 6964
- Email:
[email protected] [email protected] [email protected] [email protected] [email protected]
BGL Support
You can receive assistance from BGL using the following methods:
BGL Wiki
- BGL Wiki can be accessed from Simple Fund by clicking on
 from Help and Web Access | Help. All BGL Help resources, including Help Files, Training Manuals, Knowledge Base Articles and Release History are online on BGL Wiki.
from Help and Web Access | Help. All BGL Help resources, including Help Files, Training Manuals, Knowledge Base Articles and Release History are online on BGL Wiki.
- Help Files within Simple Fund can be accessed from any screen by clicking on
 .
.
Logging a Support Call
Click here to watch and learn how to raise a support ticket
Software Updates
To ensureSimple Fund automatically advises you of all updates, you must set up an Auto Update Notification within the software in Administration | Defaults | Tasks/Help.
All installation and updates must be completed on the server. You must first ensure you can access the program from the server before accessing it from a workstation.
Updates can be downloaded from the BGL Client Centre. Detailed instructions can also be accessed from the BGL Client Centre.
For a list of all the new features, refer to the Release History.
Logging in to Simple Fund
- Simple Fund must be installed on the server and networked to a workstation. You must first ensure you can access the program from the server before accessing it from a workstation.
- To log in to Simple Fund
- Click Start | All Programs | Simple Fund and select the Simple Fund logo to log in to the program.
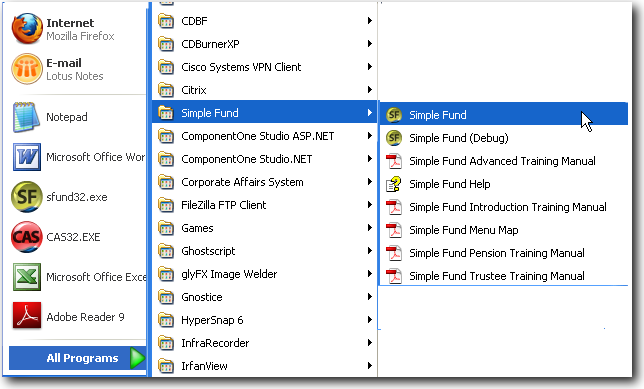
- Create a desktop shortcut on a workstation
 and click on this shortcut to open Simple Fund.
and click on this shortcut to open Simple Fund. - Select Supervisor and click OK. There is no password for the Supervisor user.
Note: A password can be added to the Supervisor user after you have logged in to Simple Fund. Refer to the Creating New User topic for more information.
Simple Fund Conventions
Keyboard shortcuts
Simple Fund uses standard windows shortcut keys:
| Keyboard Shortcut | Use |
|---|---|
| CTRL+C | Copy |
| CRTL+X | Cut |
| CTRL+V | Paste |
Simple Fund has its own shortcut keys should you prefer to use the keyboard rather than the mouse. Some common shortcuts used throughout Simple Fund:
| Keyboard Shortcut | Use |
|---|---|
| ALT+N | Creates a new record |
| ALT+E | Edits the current record |
| ALT+S | post or saves the current data |
| ALT+X | exits the current screen without saving |
All shortcut keys can be accessed when right clicking any record in any screen in Simple Fund.
Alternatively, shortcut keys are referenced on each Simple Fund button with an underlined character. For example, the Audit Report shortcut key from the Financial Reports screen is ALT+U ![]()
Simple Fund Icons
Every screen in Simple Fund contains common icons and fields as well as screen specific icons.
Some common icons that are accessible throughout Simple Fund screens:
| Icons | Use |
|---|---|
|
Click to Exit Screen | |
|
Click to Select Record | |
|
Click to Add New Record | |
|
Click to Edit Record | |
|
Click to Delete Record(s) | |
|
Click to Save |
To easily identify each icon and field, hover your mouse pointer on the icon or field to display a yellow bubble hint.
This function must be first enabled in Administration | Defaults | Tasks/Help.
For quick data entry, the following conventions can be used in any Simple Fund screen:
- Hit the Tab key on the keyboard to skip to the next field
- Hit the Enter key on the keyboard to pre-fill fields with the details from the last transactions
Simple Fund Main Screen
The Simple Fund Main Screen has four key regions:
Simple Fund Menu
The Simple Fund menu ![]() is located at the top left hand corner of the main screen and displays the common command functions for Simple Fund. The button provides quick access to recently used items, help and explorer functionality.
is located at the top left hand corner of the main screen and displays the common command functions for Simple Fund. The button provides quick access to recently used items, help and explorer functionality.
Ribbon Toolbar
The Ribbon Toolbar provides access to all Simple Fund processes. The ribbon provides complete access to all Simple Fund screens and processes. The ribbon has been organised in tabs that follow a fund administration process. These tabs simplify access to the more advanced Simple Fund features and modules
Fund Quick Search
From any screen, click ![]() Fund Quick Search.
Fund Quick Search.
Type in the first few letters of the fund name in the search box and Simple Fund will bring a list of fund names containing these letters. You can then select the fund.
Simple Fund Custom Explorer
The Simple Fund Explorer has ten items. The five top items are fixed and cannot be changed.
The five bottom items can be customised by users. You can create user shortcuts or customise these items. These shortcuts will only be accessible when the particular user logs into Simple Fund.
To customise the Simple Fund Explorer, you can use the drag and drop function to save these shortcuts.
Refer to the Welcome to Simple Fund Help File on BGL Wiki for more information.
Creating a New User
From the Ribbon Toolbar:
On the Administration tab, in the Setup group, click User Maintenance
For more information on creating users, refer to Task 1.2 of the Simple Fund Advanced Training Manual.
Adding a Tax Agent
From the Ribbon Toolbar:
On the ATO Lodgement tab, in the ATO Lodgement group, click Tax Agents
Click ![]() to add the tax agent’s details.
to add the tax agent’s details.
Note: The ATO details are acquired from ATO. Refer to the following links on ATO’s website for more information:
- How to enrol in the electronic lodgement service (ELS) - https://www.ato.gov.au/Tax-professionals/Electronic-lodgment-service/Register-for-ELS/ https://www.ato.gov.au/Tax-professionals/Electronic-lodgment-service/Register-for-ELS/]
- ELS Essentials - https://www.ato.gov.au/tax-professionals/electronic-lodgment-service/
For more information on adding tax agents and lodgement in Simple Fund, refer to Appendix G of the Simple Fund Basics Training Manual.
Selecting a Fund
From the Ribbon Toolbar:
On the Fund Data Input tab, in the Fund group, click Fund Selection.
Highlight a fund and click on ![]() Select.
Select.
The selected fund code and name will appear on the of the Simple Fund Main screen.
Once a fund has been selected, fund specific screens and fields can be accessed from the Ribbon Toolbar or the Explorer screen.
Chart of Accounts
The Master Chart of Accounts in Simple Fund covers all investment types reported for APRA and ATO Regulatory Return purposes. You will only need to add new investment sub accounts when a new investment is purchased.
To access the Chart of Accounts:
From the Ribbon Toolbar:
On the Fund Data Input tab, in the Listings group, click Chart of Accounts
The Chart of Accounts has the following pre defined account ranges:
| Account Name | Account Code Range |
|---|---|
|
Income |
200-299 |
|
Expenses |
301-479 |
|
Taxation/Allocations |
480-499 |
|
Member Accounts |
501-600 |
|
Other Assets/Bank Accounts |
601-700 |
|
Investments |
701-799 |
| Liabilities | 800-899 |
|
Suspense |
998-999 |
The Chart of Accounts can be sorted by account ranges by clicking on the drop down arrow next to Type.
For more information on the Chart of Accounts, refer to the Help File on Chart of Accounts on BGL Wiki.
Types of Accounts
The Chart of Accounts has four types of accounts. Clicking on any of these icons below will create a new account and a series of linked accounts to the Fund Chart of Accounts when a member or an investment is added.
 Bank Accounts - this is used to create Bank accounts within the 605 - 699 account range. Simple Fund will create the account as a Normal account. Simple Fund will pre-fill all the details except for the account name which needs to be typed in. The bank account will have linked sub-accounts for income
Bank Accounts - this is used to create Bank accounts within the 605 - 699 account range. Simple Fund will create the account as a Normal account. Simple Fund will pre-fill all the details except for the account name which needs to be typed in. The bank account will have linked sub-accounts for income
 Investment Accounts - are any investment accounts such as shares, managed funds, real estate and fixed interest. Investment accounts are created in the 700 group of accounts and have linked sub-accounts for income, expenses, capital gains and where applicable, depreciation and/or distributions receivable.
Investment Accounts - are any investment accounts such as shares, managed funds, real estate and fixed interest. Investment accounts are created in the 700 group of accounts and have linked sub-accounts for income, expenses, capital gains and where applicable, depreciation and/or distributions receivable.
 Member Accounts - are used by Simple Fund to allocate profits and record member transactions and balances. Each member has a control account and numerous system generated sub-accounts. You must not change these accounts.
Member Accounts - are used by Simple Fund to allocate profits and record member transactions and balances. Each member has a control account and numerous system generated sub-accounts. You must not change these accounts.
 Other Accounts - this is the non specific general account group which can be used to customise each Fund's chart of accounts. Other Accounts provide you with flexibility to create additional Normal, Control and Sub Accounts
Other Accounts - this is the non specific general account group which can be used to customise each Fund's chart of accounts. Other Accounts provide you with flexibility to create additional Normal, Control and Sub Accounts
For more information on the chart of accounts, refer to Task 2.6 of the Simple Fund Basics Training Manual and Task 2.1 of the Simple Fund Advanced Training Manual.
For instructions on how to create an expense/income account, refer to FAQ 17018.
Transaction Types
From the Ribbon Toolbar:
On the Fund Data Input tab, in the Processing group, click Transactions
There are six transaction types in Simple Fund. These are:
- Bank Statements
- Dividend Reinvestment
- Journal Cash
- Journal Non Cash
- Payments
- Receipts
Refer to Task 2.6 of the Simple Fund Basics Training Manual for more information on Transaction Types.
Entering Transactions
Transactions can be entered from the Transaction screen.
From the Ribbon Toolbar:
On the Fund Data Input tab, in the Processing group, click Transactions
Click ![]() New to add a new transaction. The following transactions can be added:
New to add a new transaction. The following transactions can be added:
| Transaction | Instructions |
|---|---|
|
Purchase |
Task 2.1 - Simple Fund Advanced Training Manual |
|
Income Received |
Task 2.1 - Simple Fund Pensions Training Manual |
|
Expenses Payable |
Task 2.1- Simple Fund Pensions Training Manual |
|
Dividend/Distribution Reinvestment |
Task 3.2 - Simple Fund Advanced Training Manual |
|
Journals |
Lesson 2 - Simple Fund Basics Manual Lesson 3 - Simple Fund Basics Manual |
Additional transactions can also be added by clicking ![]() Additional Functions. The following transactions can be added:
Additional Functions. The following transactions can be added:
| Transaction | Instructions |
|---|---|
|
Bonus Issue |
Task 2.4 - Simple Fund Advanced Training Manual |
|
Consolidation |
Help File on Transaction List – BGL Wiki |
|
Subdivision/Split |
Help File on Transaction List– BGL Wiki |
|
Return of Capital |
Task 3.1 – Simple Fund Advanced Training Manual |
Financial Reports
The Financial Reports screen allows you to prepare various documents and reports. The Financial Reports screen is divided into six tabs:
- Financial Reports
- Returns
- Member Reports
- Investment Reports
- Working Papers
- Signatory
Some common documents are:
- Financial Statements Front Cover and Index
- Statement of Financial Position
- Operating Statement
- Income Tax Return
- Members Statements
- Investment Reports
The Financial Reports screen can be accessed:
From the Ribbon Toolbar:
On the Reports and Documents tab, in the Fund Reporting group, click on Financial Reports
Toolbars
The Financial Reports screen contains two general toolbars.
Printing, Previewing and Exporting Documents
To view a document before printing, click ![]() Preview to the left of the document name.
Preview to the left of the document name.
To change the number of printed copies, input a number between 0-9 next to the document name. To clear the documents selected, click ![]() Clear.
Clear.
To print all documents selected, click ![]() Print.
Print.
To export documents to PDF, Word or Excel, click on the appropriate icons - ![]() Export to PDF,
Export to PDF, ![]() Export to Word or
Export to Word or ![]() Export to Excel
Export to Excel
For more information, refer to Lesson 4 of the Simple Fund Basics Training Manual and the Help File on Financial Reports on BGL Wiki.
Ledger Reports
The Ledger Reports screen allows you to prepare various general ledger based reports and transaction listings.
Some common reports are:
- Trial Balance
- General Ledger
- Transaction List
- GST Summary
- Bank Account Listing
- Members Report
The Ledger Reports screen can be accessed:
From the Ribbon Toolbar:
On the Reports and Documents tab, in the Fund Reporting group, click on Ledger Reports.
Printing, Previewing and Exporting Reports
Select the report and click on ![]() Preview,
Preview, ![]() Print,
Print, ![]() Export to PDF,
Export to PDF, ![]() Export to Word or
Export to Word or ![]() Export to Excel.
Export to Excel.
Refer to the Help File on Ledger Reports for more information.